Microsoft forms is a browser-based tool that allows users to create custom surveys, quizzes and polls in minutes and provides real-time results.
Assumptions: You are an Office 0365 Education and/or Business user.
Intended Audience: Someone new to Microsoft Forms
Level: Beginner
Creating a Form
1. Go to https://forms.microsoft.com.
2. You can choose to create a New Form or a New Quiz.
3. When you select a New Form, a new blank form will be displayed.
4. Click the Untitled Form to change the title.
5. Enter a description to give the user an idea of what the form is about.
6. Click Add New so you can add a variety of question types to your form.
8. You can also determine whether the respondent can provide multiple answers and whether completing the question is mandatory by toggling the ‘multiple answers’ and ‘required’ functions on/off.
11. The 'Rating' option allows the responders to rate something using a scale of numbers or stars.
Sharing your Form
1. Click the Share option located on the upper right corner of the page.
2. There are multiple ways to share your form:
- Copy the link of the form
- Download the QR Code
- Embed in a Webpage
- Send the link in email
3. You can also determine the people who can respond to your form.
Collecting Responses
1. To view the results, click on the 'Responses' tab. The dashboard with analytics of data submitted by the respondents will be displayed.
2. Click View Results to see the detailed results for each respondent.
3. Click Open in Excel to convert the results in Excel.


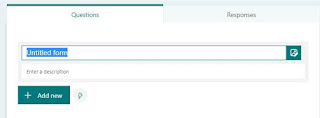








Comments
Post a Comment