Requirement: Auto-update of Power BI report when an excel file in SharePoint is updated.
Assumptions: Power BI is already installed. User has general knowledge in SharePoint and Power BI.
Level: Beginner
Connecting SharePoint Excel File
1. Sign into https://powerbi.microsoft.com.
2. On the Power BI homepage, click Get data located on the lower left corner of the page.
3. You will be given options where to get the data you will use in your report. Select Files.
4. From the displayed options, select SharePoint - Team Sites.
5. You will be asked to enter the URL to connect to. Enter the root URL of the SharePoint site where the excel file you will use is saved.
6. The list of SharePoint folders will be displayed.
7. Select the excel file from the SharePoint list. Click Connect.
8. Click Import.
9. On the homepage, click Create and select Pick a published dataset.
10. Select the file that you want to use from the list and click Create.
11. You are now ready to create a report from the excel data linked to SharePoint. Once you update the data in excel in SharePoint, changes will be reflected automatically in your Power BI report.




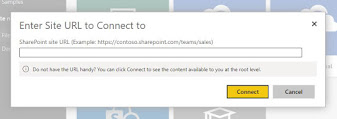






Comments
Post a Comment